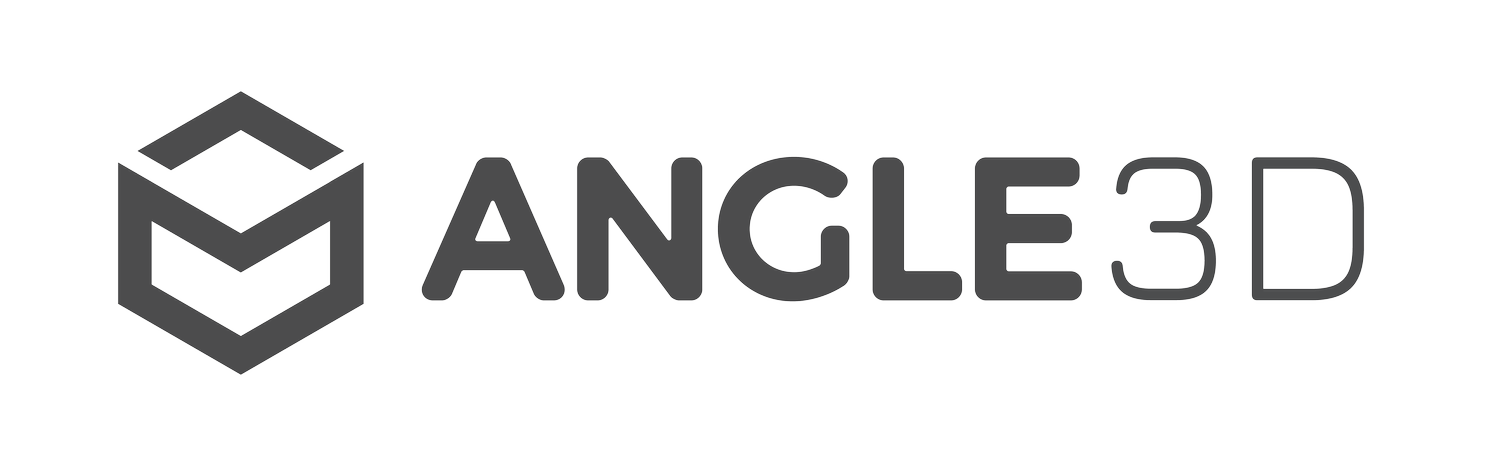3D model guidelines
This page describes how to get a configurable and photorealistic 3D model that you will be able to use in Angle 3D Configurator.
We take care of it for you. (Recommended)
The best way to get a professional configurable 3D model is to get in touch with us.
We'll gather your requirements, build your 3D model, develop your configurator, and seamlessly integrate it into your Shopify store. In other words, we take care of it all from A to Z!
Contact us
Reach out to us at support@angle3d.co
OR
You take care of it on your own.
If you want to take care of 3D modeling on your own, please make sure you have a professional 3D artist working with you.
In order to create your 3D model, the 3D artists are going to need some information about your product, but first here are the main requirements and best practises they will need to follow:
How to check if my 3D model meets the requirements?
Once you built your 3D model following the guidelines listed below, use our new tool to verify whether your 3D model meets all the necessary requirements to properly function in the Angle 3D Configurator app. Simply click on the button below and upload the .GLB file as instructed.
VALIDATE 3D MODELMain 3D Model Requirements
File Type
The only file type accepted for 3D models is .GLB
File Size
The file size accepted is 15MB maximum. It's advised to keep the file size around 4 to 6 MB for optimal performance.
Textures Format and Resolution
Textures must be square images (same width and height) of type PNG or JPG.
Textures must have a resolution of either 2048 / 1024 / 512 / 256 / 128 / 64 / 32 / 16 pixels.
The maximum resolution accepted for textures is 2K (2048 pixels). 4K (4096 pixels) is not accepted.
These are PBR textures best practises, make sure to respect them.
Model Materials & Textures
The 3D model needs to be textured by default as the app is used to update only what needs updating during the configuration process.
To meet this requirement, every component of the 3D model needs a material applied. Within this material, you need to apply a texture to the base colour channel.
By attaching a texture to a material, you are allowing Angle 3D to replace it, using the colour/texture customization option. If you don’t attach a texture, the app won’t have anything to replace.
Please note that a single component should only have 1 material applied.
Additionally, we offer you the ability to change advanced textures (roughness, metal, normal, & alpha channels). If you want to affect any of these channels, they must also be given a texture by default.
Model Segmentation for Customization
To ensure your model functions correctly in the app, it must be logically divided into separate meshes for customizable parts. For example, a bag with colour customization for the body, straps, and top band should consist of at least three distinct mesh components.
Do not use grouping or parenting - grouping can clutter the hierarchy, and parenting does not connect meshes in a GLB file. Instead, merge the model into the fewest number of necessary meshes while maintaining proper naming conventions.
A well-structured model ensures a smoother experience when applying custom textures and visibility toggles in the configurator.
Low Poly
Use a low poly 3D model. A good balance needs to be found between file size and quality. It's advisable to keep the poly count as low as possible and optimize and compress textures.
Dimensions
To ensure your 3-D model works seamlessly in AR, it must be placed on the floor at coordinates (0, 0, 0) in 3-D space.
This placement aligns the model with flat surfaces in the users environment. Additionally, the models dimensions should match the real product exactly. Accurate scaling is critical for providing a realistic AR experience, helping users visualize the object in their space with precision.
Hierarchy and Naming
Ensure your 3D model's components (meshes) and textures are appropriately named. This will drastically help you in the configuration process in the app. You'll be able to easily search components and textures if they are appropriately named, and it will save you a lot of headaches.
Inspect your 3D model
You can use these two online viewers to inspect your 3D model before importing it in the app:
- Model Viewer: This is the viewer used in the app, so you'll get the same exact look
- Babylon JS Sandbox: This viewer will allow you to inspect your 3D model in depth, to view its hierarchy, components, textures, etc.
DRACO Compression
We do not officially support using DRACO compression on your 3D model (it is not supported by Shopify's 3D model API). While it may work in some scenarios, it can contribute to unexpected results or incompatibility.
To ensure optimal performance and compatibility, focus on reducing the model size by:
- Decimating and reducing the number of polygons to create a low-poly model. Tools like Blender can help with mesh decimation.
- Compressing and optimizing textures to minimize their size and resolution without sacrificing quality.
3D Modeling Software
We suggest using Blender and Substance Painter for 3D modeling as Blender has a native GLB export included. Other softwares of choice would be 3DS MAX or MAYA. You are free to use any software that allows you to get a native GLB file. We discourage converting CAD models into GLB files for technical reasons and as they are not conceived for a 3D configuration purpose initially. We also discourage using GLB converters, as they often give bad results. We strongly encourage you to create a native GLB file in an appropriate 3D software.
Following these guidelines will ensure a smoother user experience and successful outcome for your configurator.
Your product specific requirements
Please take the time to really think about the complete 3D experience you want to offer on your store.
This will help you be sure you provide the 3D artists all the information they need.
If the 3D model is built in a way that does not fit your needs, you will need to have the 3D artist recreating a modified version of the 3D model, so make sure to avoid back and forth.
Provide the 3D artist information about your product
Please checkout the Shopify 3D model specifications guide to know what information to provide to the 3D artist you are going to hire to create your 3D model.
If the 3D artist is not a Shopify Expert, please make sure he/she reads the Create 3D models for merchants guide.
Provide the 3D artist information about the 3D customization you want to offer
Here are some additional information you should provide the 3D artist in order to make sure your 3D customization experience is successful.
Angle 3D Configurator allows you to select a specific model component and apply different colours or textures to it, or make it visible or not.
In order to select a specific model component, the 3D artist in charge of making your 3D model must make sure that the model is well subdivided.
In other words, the 3D artist should not build your 3D model as a single block, otherwise you will not be able to select a specific component to customize it.
Here is an example of a well subdivided 3D model:
“Temples” component in red.
“Rims” component in blue.
“Lens” component in green.
This well subdivided 3D model will then allow us to customize each component independently; as shown in the following variant examples:
Please note that this does not only apply to colors and textures.
Angle 3D Configurator also allows you to configure components visibility.
Here is an example of a well subdivided 3D model:
This drone 3D model allows us to configure the “Camera” component visibility .
The “Camera” component in green.
The 3D model with the “Camera” component
The 3D model without the “Camera” component
You really need to take the time to think about all the variants you will want to offer to your customers.
3D models with textures
What are textures?
Textures are images that are mapped on a 3D model, in order to display a photorealistic render.
If your 3D artist is using textures in your 3D model, make sure he delivers all variant textures to you and that they respect the guidelines listed above.
Angle 3D Configurator will then allow you to upload corresponding textures for each variant.